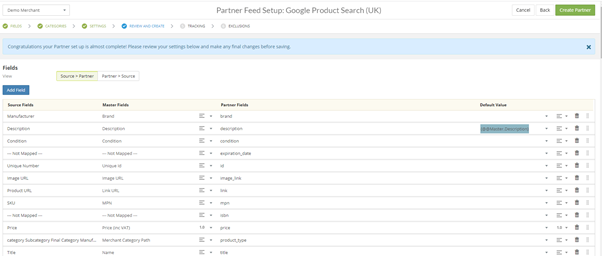A set of short how to videos, with accompanying written instructions, on how to create new partner feeds on the IR platform using the Partner Feed Wizard (PFW)
The Partner Feed Wizard allows users to easily set up and manage their partner data. Being able to set up new partners in minutes rather than waiting days or months for your IT team delivers true marketing agility & control to you and your team. Quickly finding new sources of incremental revenue growth is essential in todays ecomony.
Below is a quick summary video of the tool and the 4 steps it takes for you to create your new partner. There are seperate how to videos for each of the steps, as well as a seperate knowledge base article on how to manage tracking and exclusions, step 5 and 6 respectively of the wizard.
Creating a new feed using the Partner Feed Wizard
- In the IR interface Click the Setup Cog icon on the left hand navigation, then click Partner Feeds:
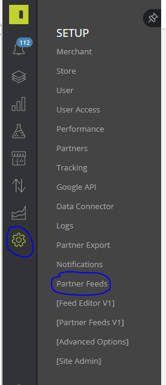
-
next you need to search for the partner you want to set up, to make sure it doesn’t already exist. If it's not there then click the create a new feed button
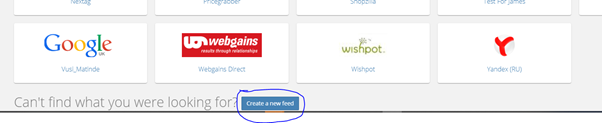
- You will be taken to a page listing over a 100 different partner templates you can customise a bespoke feed off or create exactly as the current template is formatted.
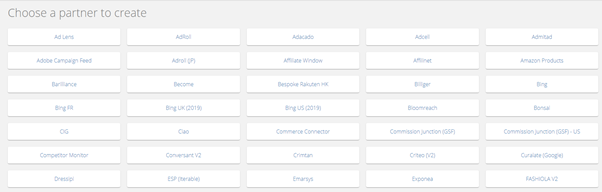
- Click on the respective template you want to use e.g. Google. If this template comes in multiple languages/territories, you will get a selection of the below:
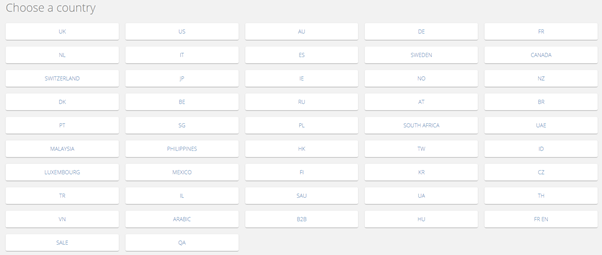
NB: Unfortunately right now you will have to search again or locate it on then screen (a future release will display it straight away based on your original search)
- Once you have clicked on the respective territory, this will take you to a map fields screen where you can see all the fields being used by the template and their respective mappings both from source and the masterfeed:
NB: Remember that any changes you make will be creating a bespoke version of the partner feed and might not benefit from our global template updates or improvements. If you have suggestions of how to improve the template then please send us a request to the ticket desk and if it will be useful for all our customers we will add, please also let us know if there is a partner we do not have supported and our Data team can get this added for you.
Step 1: Field Mapping-
- You have the ability here to add/remove or edit any fields.
- Add using the ADD Field button on the top left
- Remove/delete using the bin icon on the far right,
- Edit field name by double clicking the field name under Partner fields.
- Change the order of the fields using the gripper on the far right hand side.
- Change how your source fields are mapped to the IR fields here and you can also change how its mapped through to you partner
- Click Next Step In the top Right-hand corner which will take you to the category mappings page.
Step 2: Category Mapping
Here you can see how to map categories using the Partner Feed Wizard to ensure the optimimum category alignment for your partner data. You can leave mappings as they already are or change anything you want to customise for your partner set up.
- Click Next Step to view the settings of your feed and decide on a feed name etc
Step 3: Partner Feed Settings
Here you will see all the default settings for the partner saved in the template, lots of super exciting BUT very important stuff in here.
- How the products in the feed are grouped - so are you sending out full variants or just the colour parent or product parents.
- Name of the Feed
- Where its going to exported to - all the options here, URL, FTP and SFTP locations etc.
- Encoding required, file types, delimiters, compression type for the file and you can also manage your update schedules (if the partner has already been created)
- If your feed is a duplicate of an existing feed you can tick to copy over existing Partner rules:
- Click next Step and you will be taken to a summary page of the feed you are about to create.
Step 4 : Review Partner Feed set up
- So at this stage we know need to build the feed so we can then move onto the final couple of steps as both the tracking and the exclusions build rules to add your requirements and the partner feed needs to exist to be able to do this.
- Please check all the field and category mappings as well as the settings before continuing.