Benefits | Scenarios | How to
Video Walk Through:
How to implement Single Lists:
Consolidation and management of data is one thing, but to dynamically and efficiently make actions in separate instances and categories of that data is another. List Manager enables users in the IR Platform to do just this.
List Manager refines and improves IR's overall product marketing data management even further by allowing the user to apply actions, activity, behaviours and rules to separate 'chunks' of data.
When amending and refining your product data you may want to bulk-action particular data sets. Using List Manager this is achievable with efficiency by building lists of certain product data such as particular product ID's for seasonal stock, promos, best sellers and the like, to then be used toward better analytics, apply Labels to, or for bulk-application in Rules and Exclusions . Or perhaps more particular things like lists of certain colours, product types, materials and the like, can be used to refine product data dynamically.
SOUND GOOD..?
Here's How:
From the Module menu on the left, go to DATA > List Manager 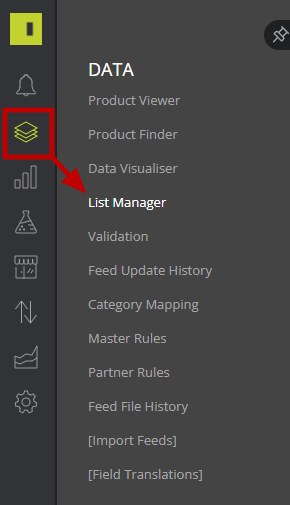
Click the Add List button:
Add a List Name and Description: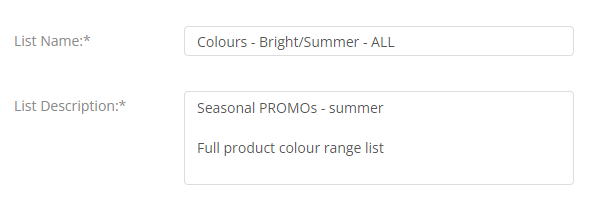
Set any scheduling required (ask your CSM for further info/assistance)

Make sure List Type is set to Single Value
IMPORTING the data:
Method 1 - from file
Method 2 - other location
Method 3 - manually
Method 1:
Simply choose or drag and drop a local CSV data file
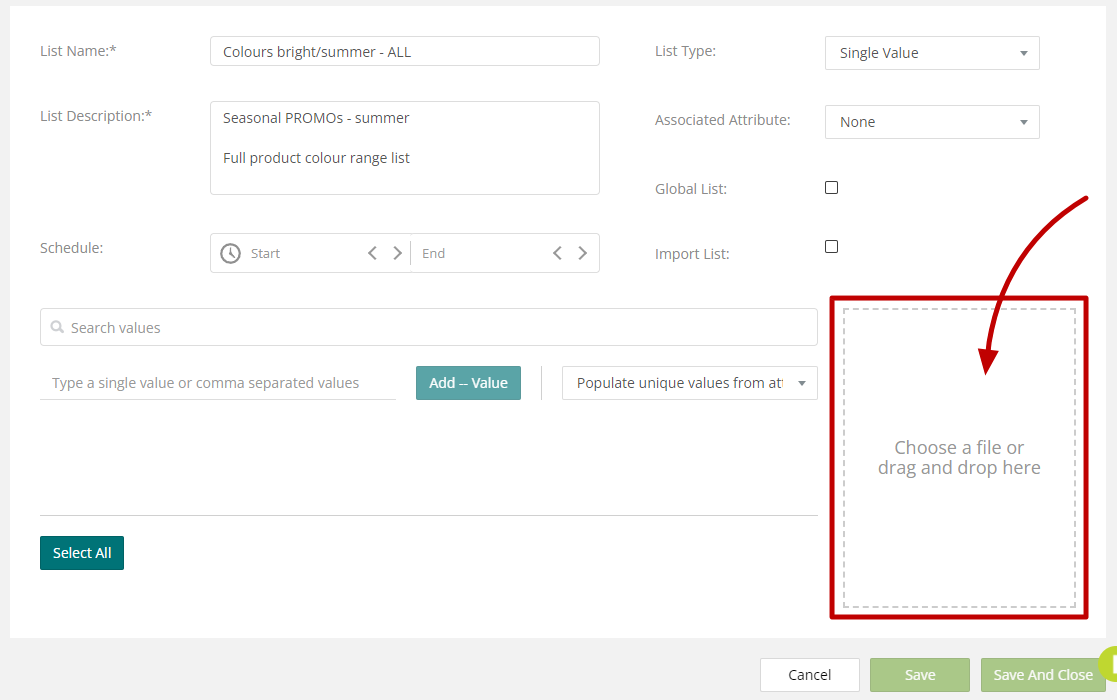
Method 2:
Import from other location
Select Import List: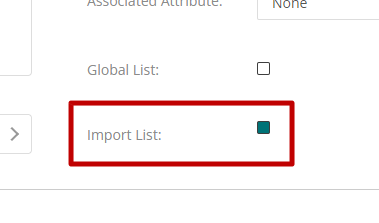
Enter in required import settings. ASCII or UTF8 is the most common encoding, as a rule of thumb. 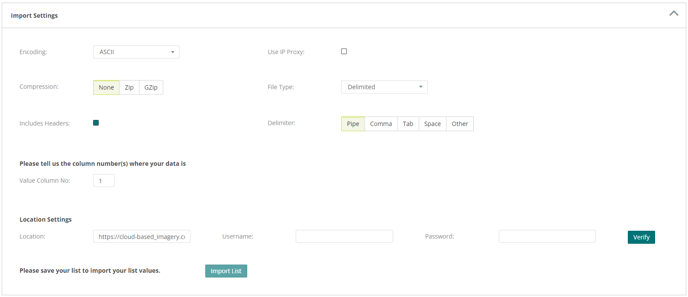
Method 3:
Manually add from within the IR Platform
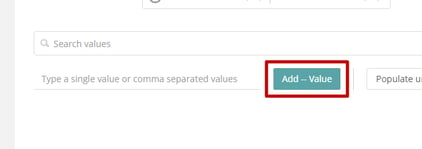
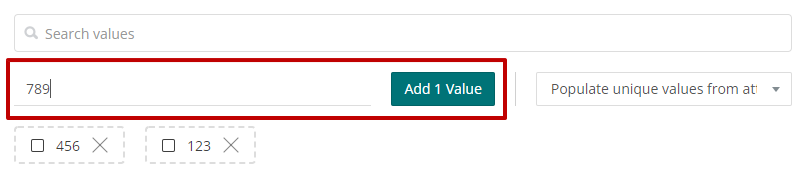
Follow-on / related tips - using List Manager in conjunction with ...
Video Walk Through:
Create Labels with Lists
From the Module menu on the left, go to DATA > Product Viewer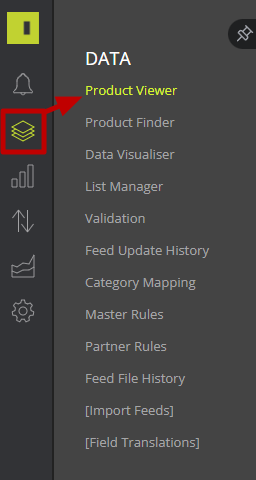
Then into the Labels tab
Click New Label Group
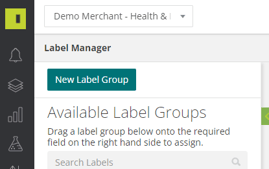
Name the Label Group, and Label: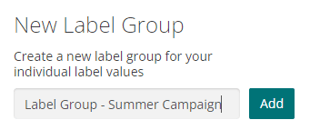
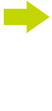
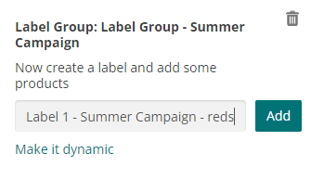
When selecting certain attributes such as Unique ID, Brand, Sub Brand, EAN and MPN you'll have access to a Lists button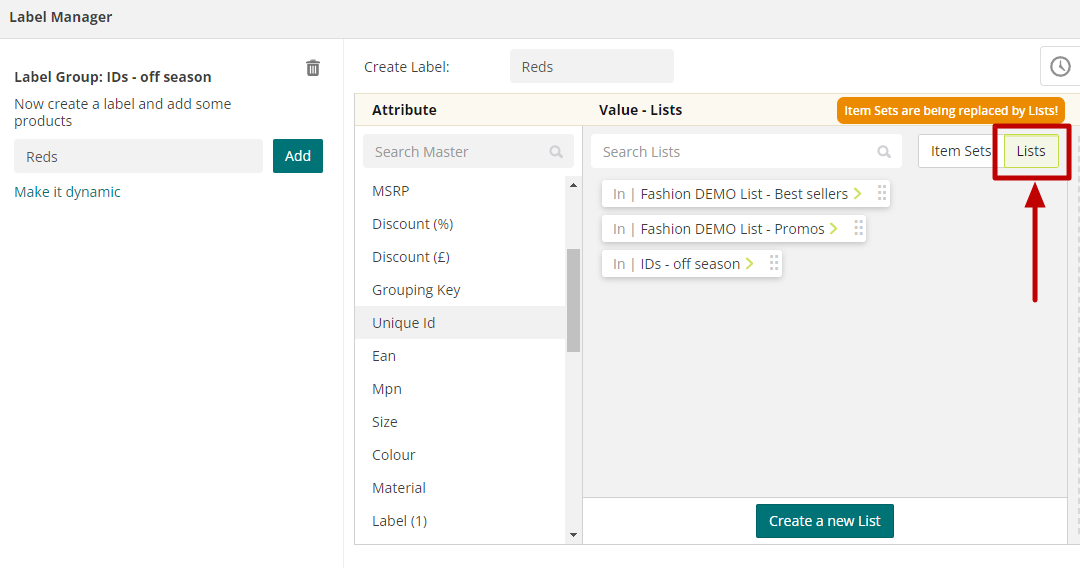
Then simply click and drag the required List into the Label Condition area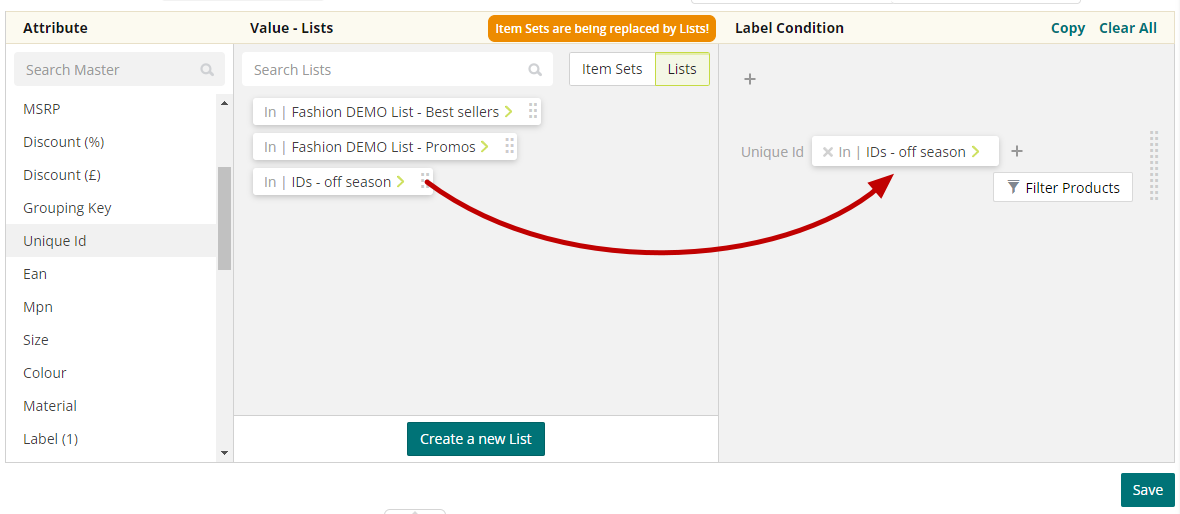
Create Rules with Lists
Also in the Product Viewer module you can access Rules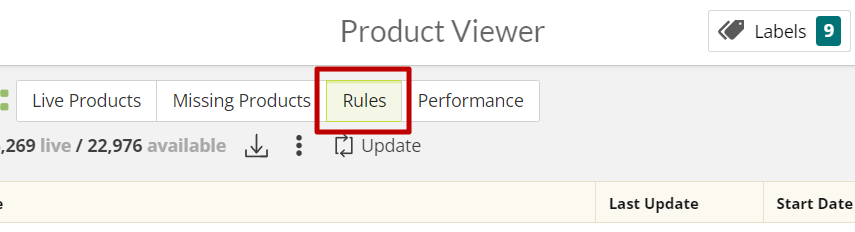
Click Add Rule
Enter required Rule criteria (ask your CSM for assistance), utilising 'Select Single List'
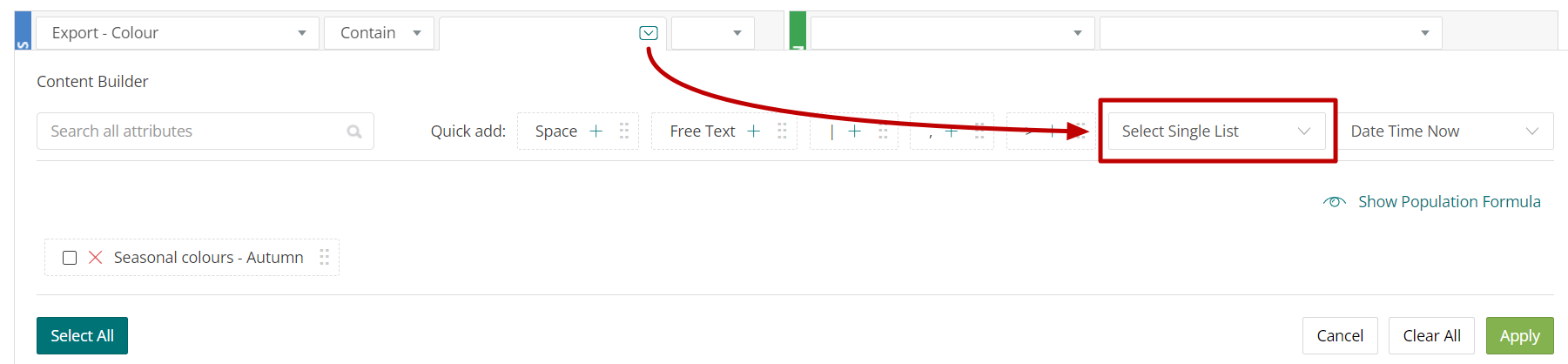
Select List for Rule to apply to
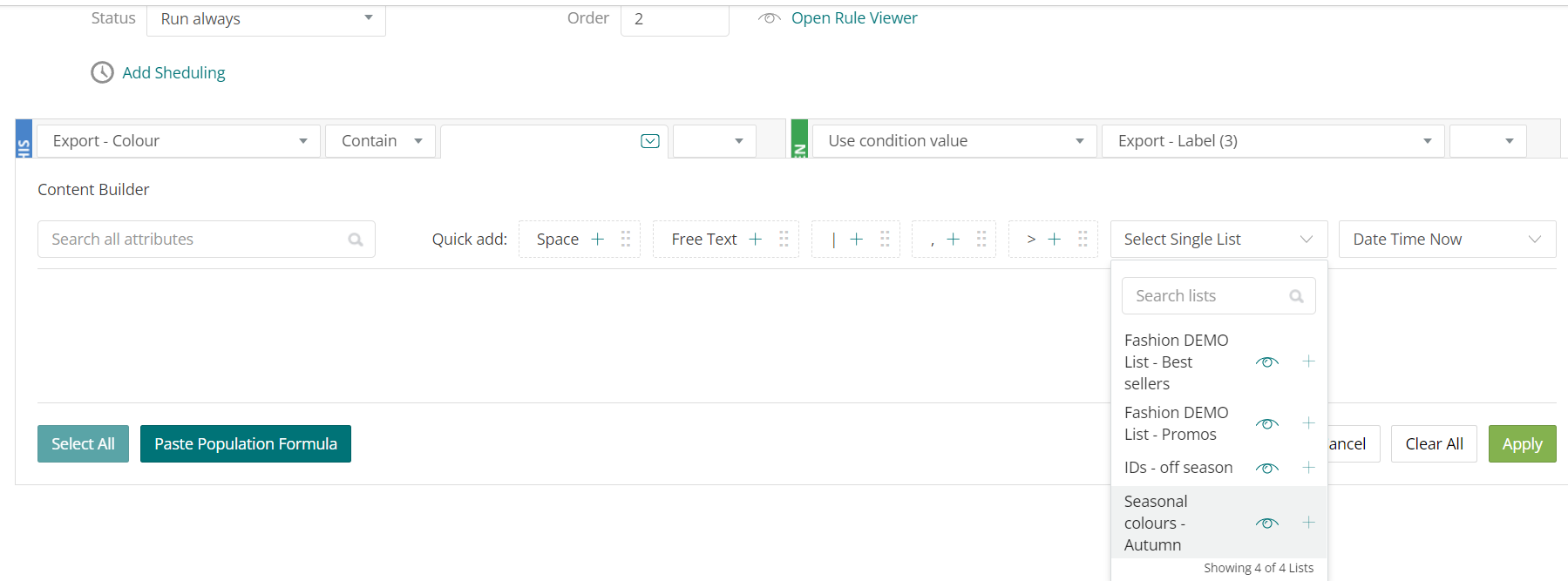
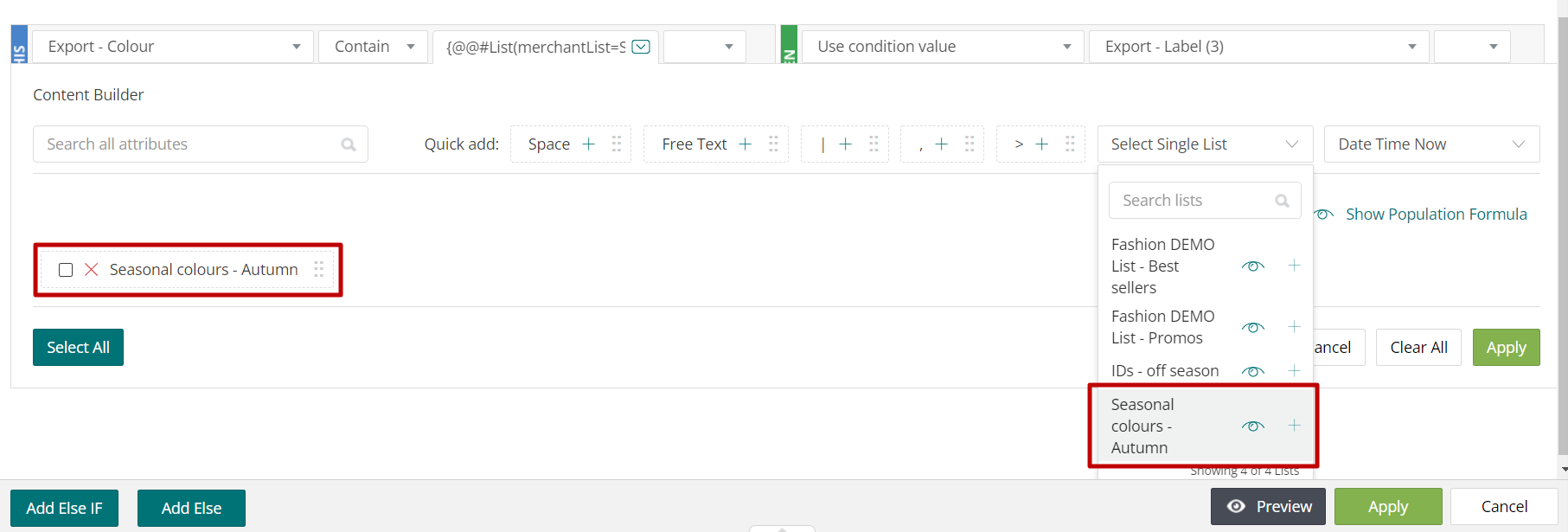
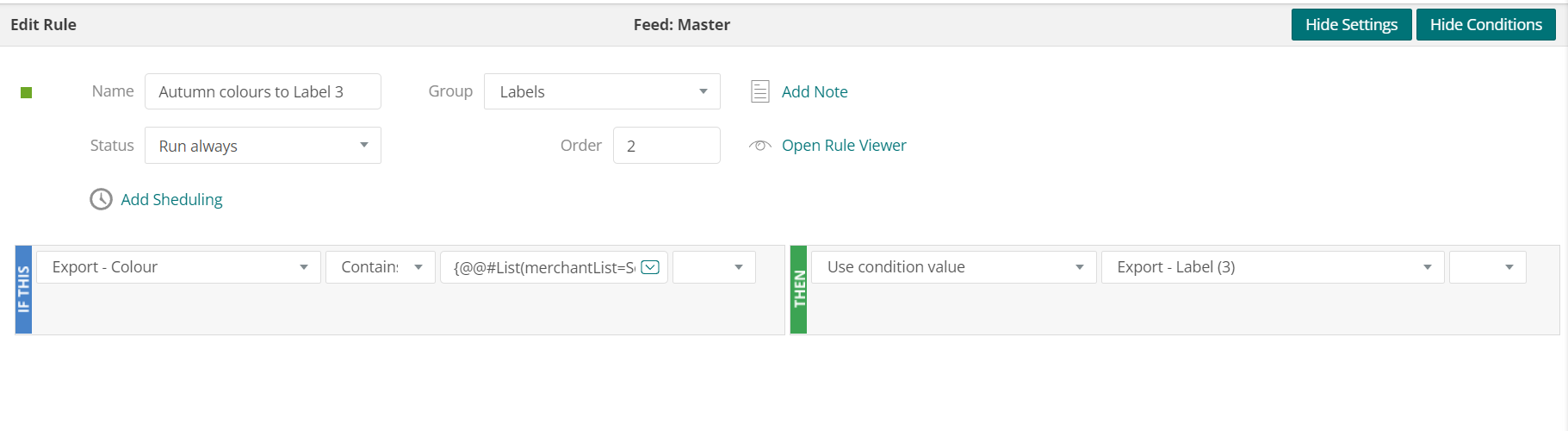
Create Exclusions with Lists
It's also possible to create specific Exclusions utilising Lists

And like in Labels you'll have similar selection criteria, and attributes such as Unique ID, Brand, Sub Brand, EAN and MPN which from those you'll have access to a Lists button.
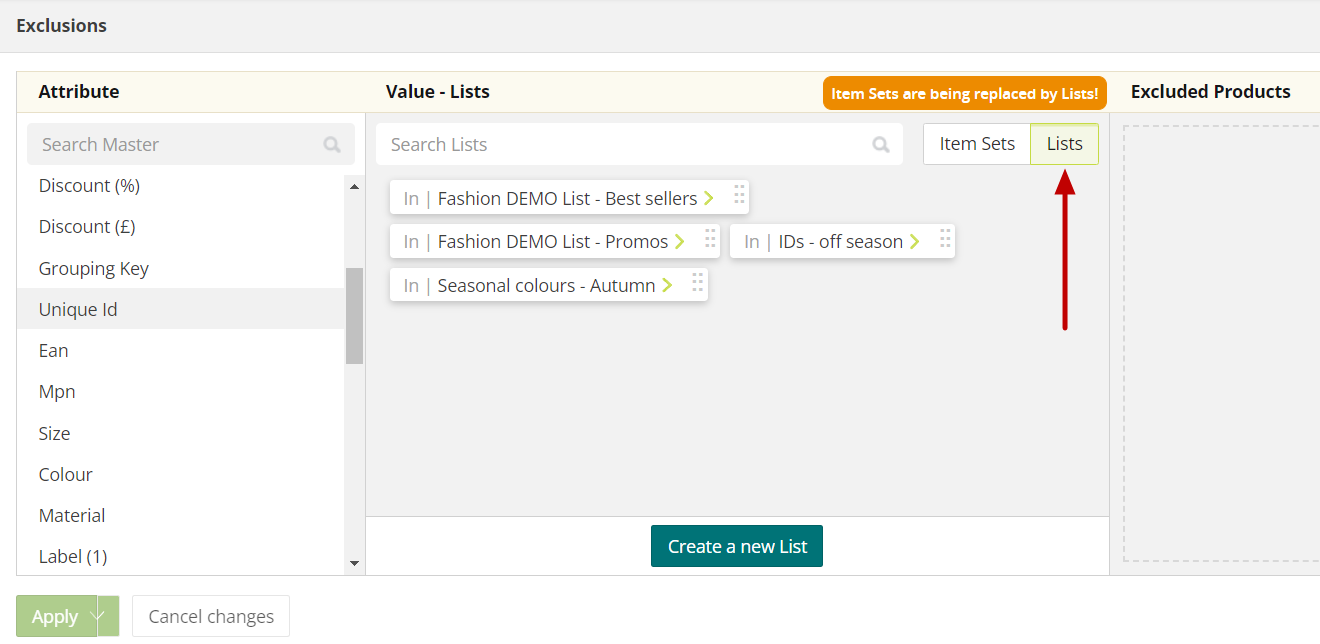
From here you're able to exclude particular Lists.
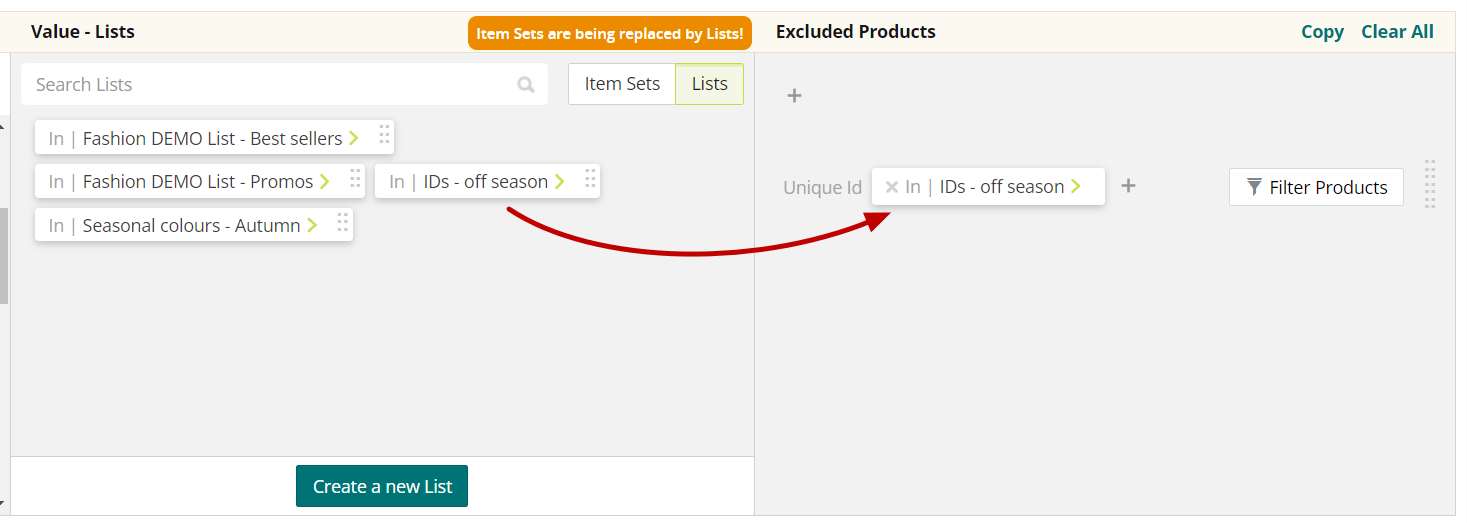
To delete any lists, click back into that list and you will now see the bin icon in the top right hand corner
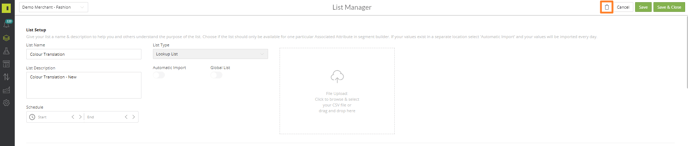
Related Article:
How to use the List Manager to create Lookup Lists

