For existing accounts, please head to *Uploading Test File section
Before we can begin uploading a new primary feed into the Google Merchant Centre (GMC) it is important to refresh your product data in the IR platform to ensure that it is as up to date with any latest changes. Navigate to your Google feed in the Product Viewer and Click 'Import Source & Build Master/Partner'
Once the feed build has completed, select the Download as CSV option here: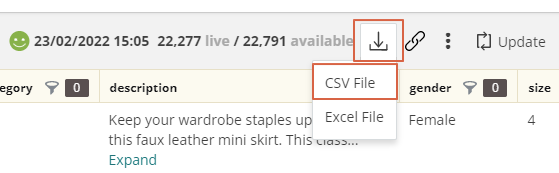
Next you will need to log into your Google Merchant Centre here - https://merchants.google.com
Once you have logged in, navigate to Products > Feeds:
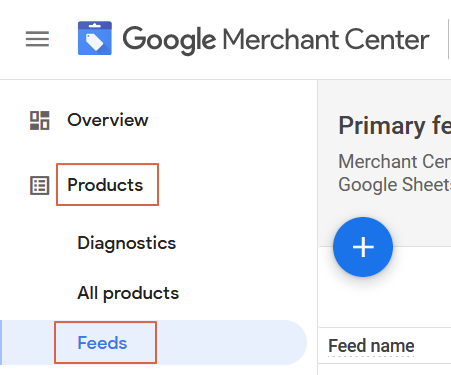
Click the Create New Feed Button here:
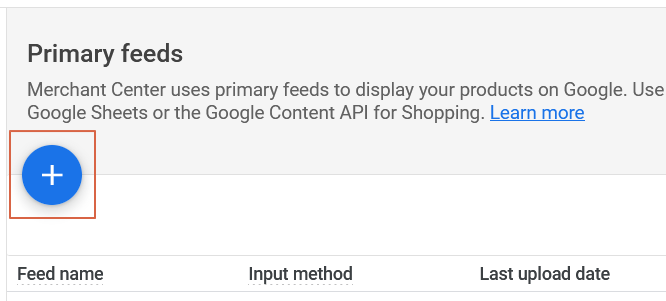
Set the Country of sale and Language as appropriate then click Continue:
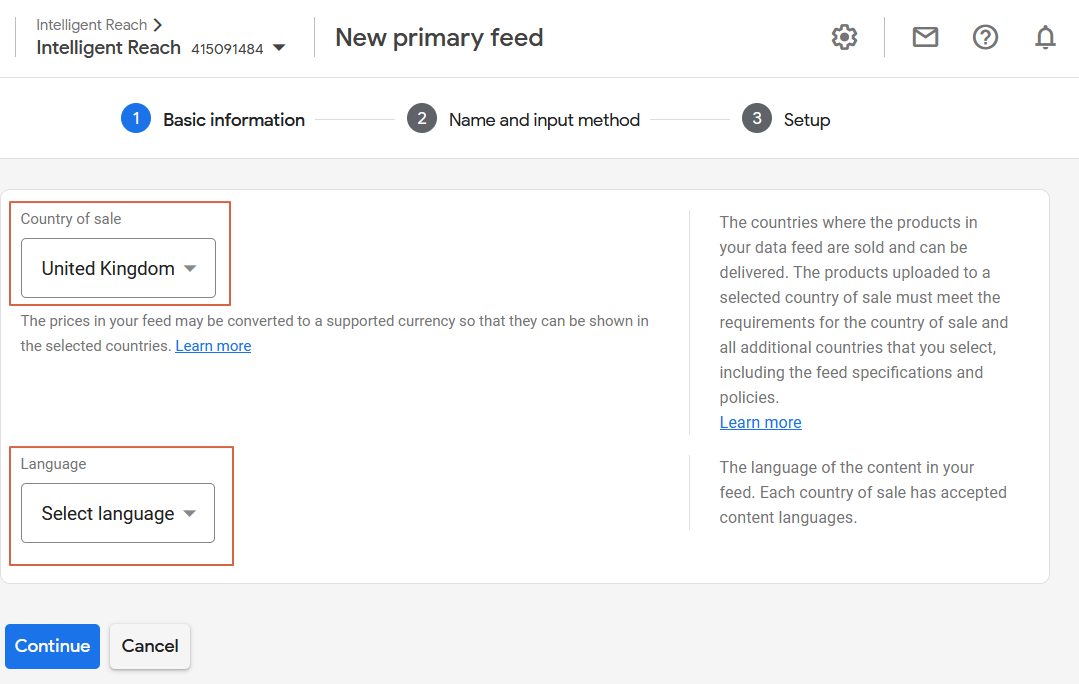
Next, you will need to give your Feed a Name, and to select the 'Upload' option. Don't worry, this can be changed to a Scheduled Fetch at a later time, once the test feed has been approved: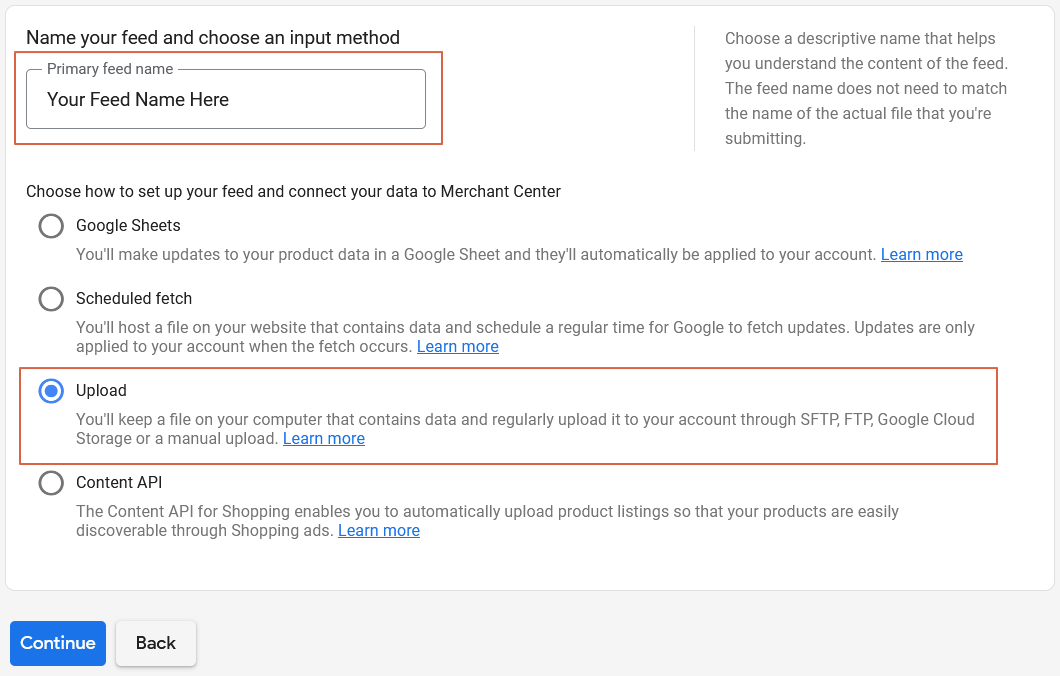
Once you have done this, you will need to enter the File Name of your feed. Unless you plan to use an (s)FTP Transfer, this can be the same name as used on the previous step. Then from here we don't yet actually go ahead and upload the Test file but Create feed, this is because we need to set the currency: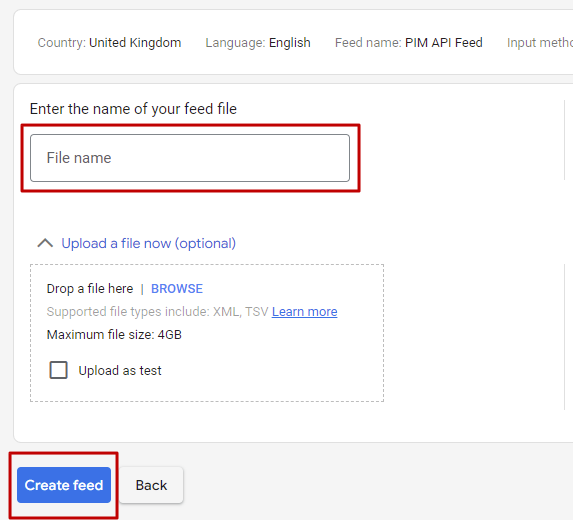
When the feed is created go into it's Settings and here we set the Default currency to the required regions' currency: 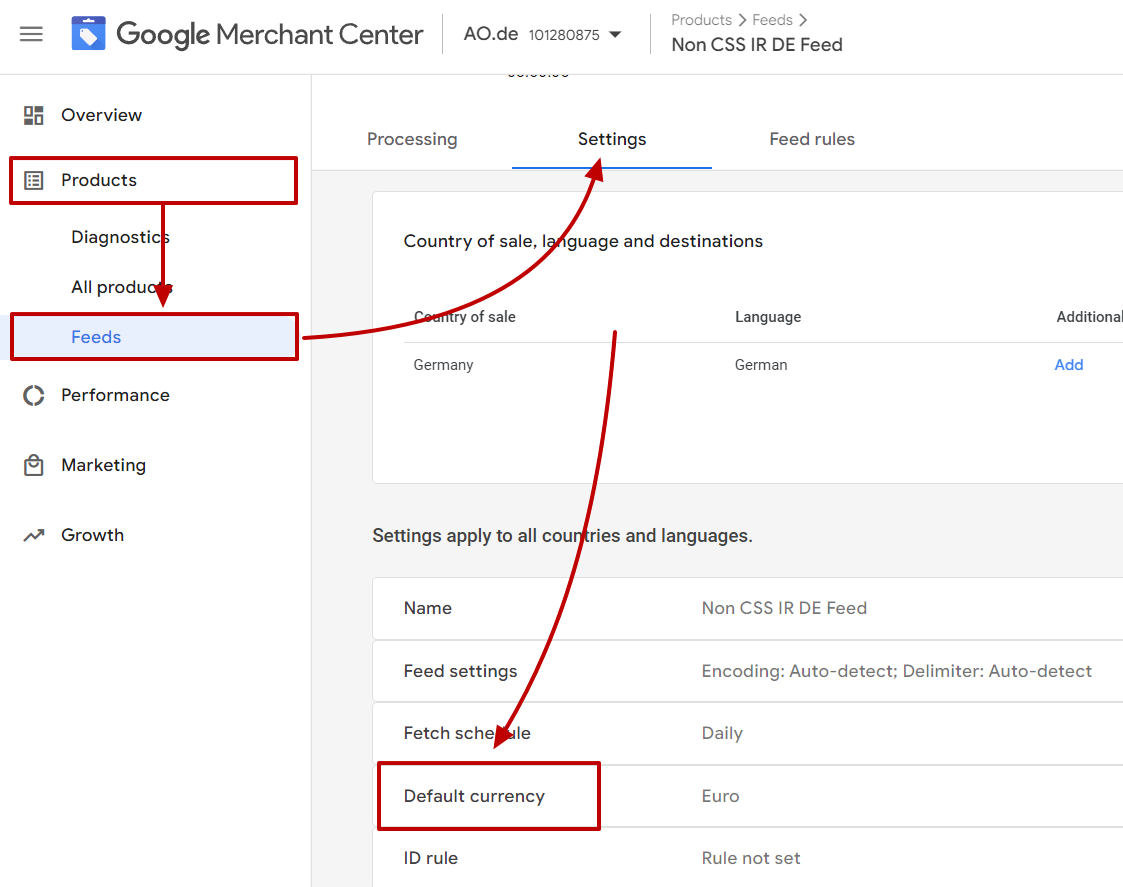
*Uploading Test File
In the feed setting section of the primary feed in the GMC, there is an "upload file" button top right of the screen.
In the file window, you must tick "upload as test"
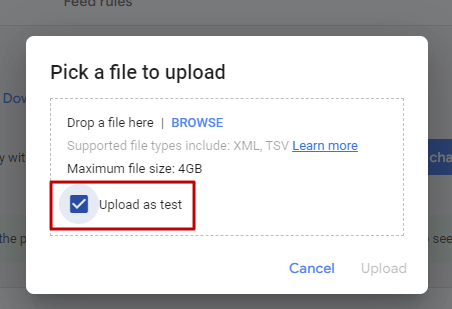
The GMC will then process your data and produce a Test Report which can be viewed by clicking 'Show Test' here:
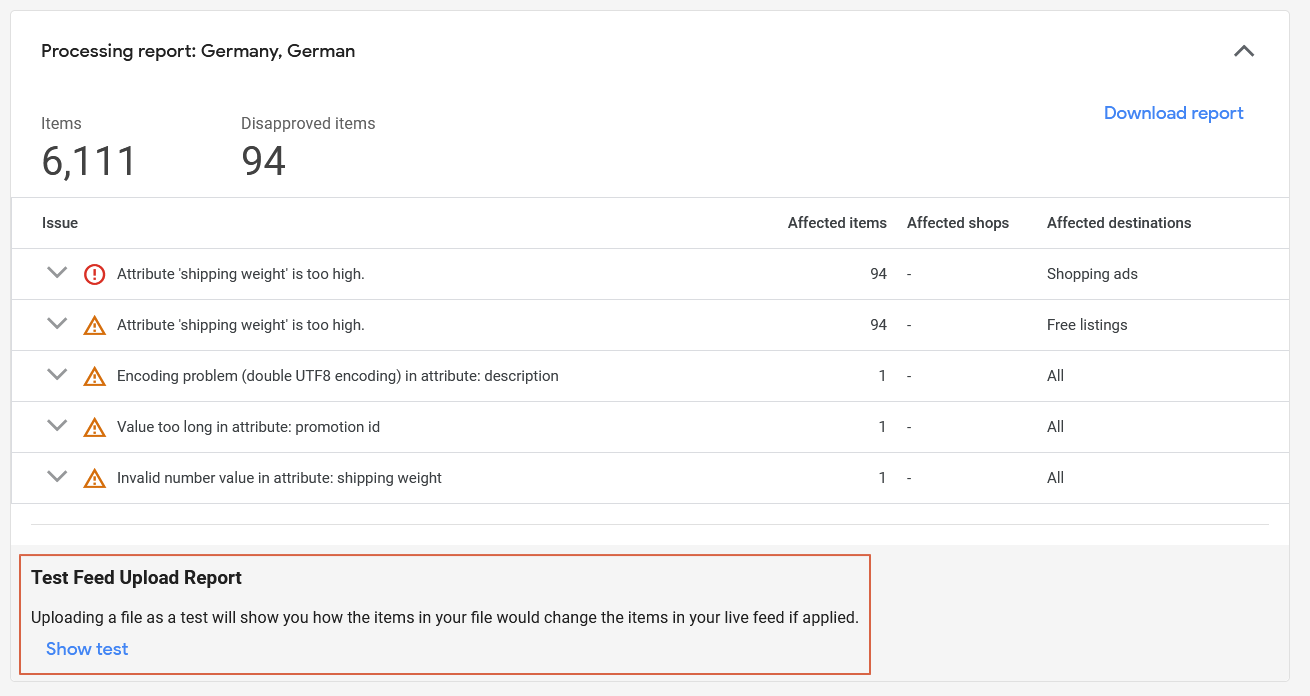
NOTE: It is quite common for the GMC to initially show an error on the test report but don't panic. Refresh the page after a few minutes and you should see the error message resolve. It is not uncommon for the Test Report to take over 15 minutes to generate.
