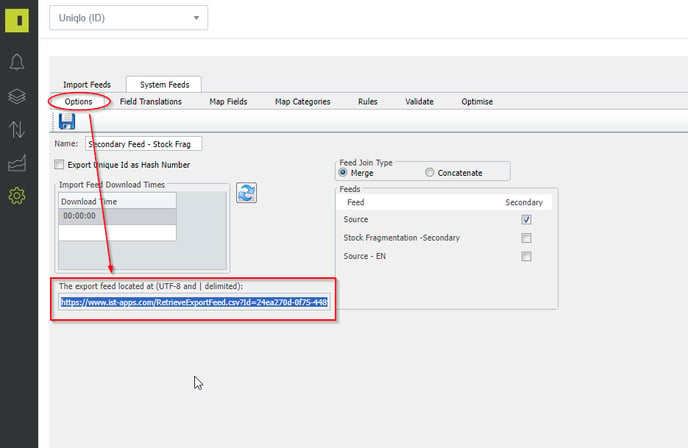Stock fragmentation is a common problem, particularly within the Fashion and Footwear verticals. Here are a couple of solutions for handling this.
What is Stock Fragmentation and why is it a problem?
When we refer to stock fragmentation, we mean the unavailability of the most popular sizes within a product range. These products may still feature prominently in advertising channels, but have less chance of converting than a product with good availability.
What can we do about Stock Fragmentation?
Before we can do anything about Stock Fragmentation, we first need to determine which products in our catalogue have fragmented sizing and add Labels to these products. There are two approaches for doing this:
- Based on % of availability
- Based on availability of most popular sizes
Once we have decided and implemented our chosen approach, we can use the Labels to either exclude these products entirely from our feed, use the Labels within our chosen Campaign Management Tool to optimise when these products do or don't show, or even run an Experiment on these products depending on the channel.
How to handle Stock Fragmentation based on % Availability
In order to calculate stock fragmentation based on % of availability, please follow the below steps:
- First, you will need to create a Secondary Feed (NOTE: a secondary feed is not a regular partner feed!!! you cannot use a partner feed because exclusion rules or indeed any rules that remove skus from the feed will interrupt the effectiveness of this whole approach. If you do not know how to create a secondary feed please see the final section of this document. ) that contains Unique ID, Grouping Key, Stock Quantity (use availability if quantity not present) and Size. (NOTE: Qty cannot be NULL, if no value is specified then write a rule to place a zero otherwise the script to calc the stock fragmentation will break)
- Submit this feed as a ticket to MerchOps asking them to produce an output that contains the following:
- Grouping Key - output as provided within the feed in Step 1
- Total Sizes - the count of sizes present within each Grouping Key
- In Stock Sizes - the count of sizes in stock within each grouping key
- Availability Percentage - the % of sizes that are in stock compared to the total. E.g. If there are 10 sizes in total, 2 in stock; this will show as 0.2 or 20% in stock
- Add the MerchOps output as a Source Feed to your account, mapping the 'Availability Percentage' into a Custom Variable (or field of your choosing).
- Once the data has been mapped in and your feed rebuilt, we can then create the labels based on the value in the Custom Variable.
How to handle Stock Fragmentation based on the availability of most popular sizes
If you are trying to handle Stock Fragmentation based on the presence of nominated sizes, follow the below steps:
- First, you will need to create a Secondary Feed (NOTE: a secondary feed is not a regular partner feed!!! you cannot use a parter feed because exclusion rules or indeed any rules that remove skus from the feed will interrupt the effectiveness of this whole approach. If you do not know how to create a secondary feed please ask) that contains a Unique ID, Grouping Key, Stock Quantity (use availability if quantity not present) and Size.
- Submit this feed as a ticket to MerchOps asking them to produce an output that contains the following:
- Grouping Key - output as provided within the feed in Step 1
- Sizes In Stock - a list of the sizes in stock (or above stock threshold)
- Add the MerchOps output as a Source Feed to your account, mapping the 'Sizes In Stock' into a Custom Variable (or field of your choosing).
- Once the data has been mapped in and your feed rebuilt, we can then create the labels based on the value in the Custom Variable looking.
NOTE: Each of the above methods require the presence of both in and out of stock products in the Source Data powering your Intelligent Reach Master Feed.
...........................
How to create a secondary feed.
Setup --> Feed Editor V1 --> System Feeds --> click add button
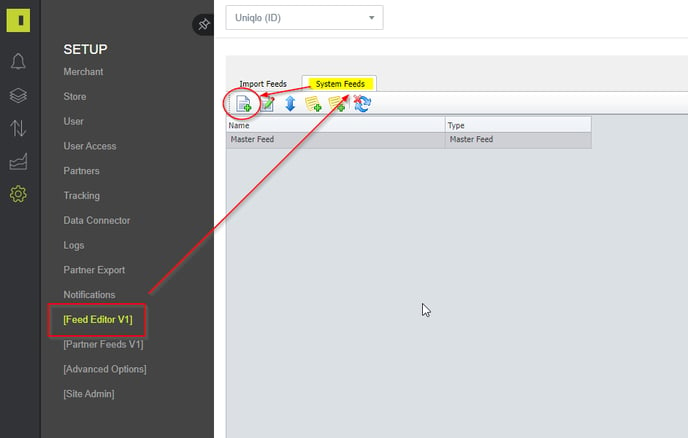
Select the source feed to be used with this secondary feed. This is likely to be the client's main/primary feed
Add "stock frag" to the secondary feeds name so other will know what its used for
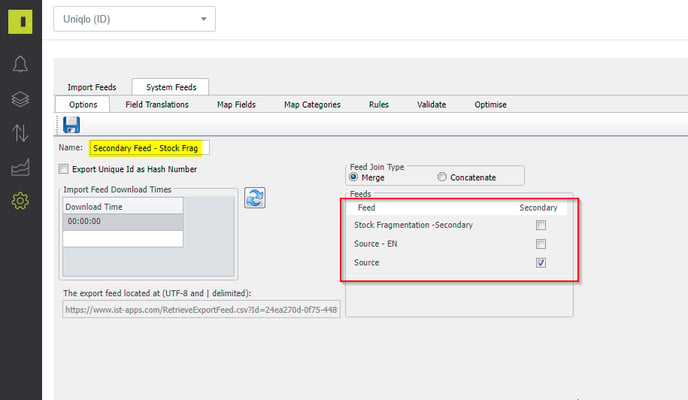
save & refresh to ensure source data (in order shown below) is pulled through into the new secondary feed. If its worked you will see data in the section highlighted yellow below.
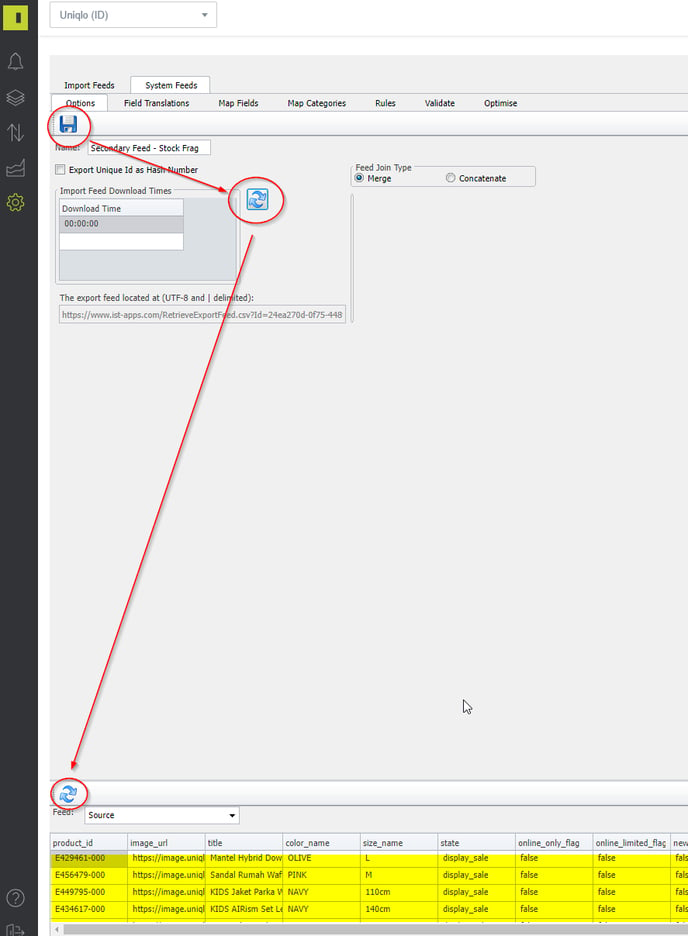
Click on "Map Fields" create the following fields and then map them to the correct corresponding field in the source feed. NOTE make sure you press the "save" button
- Unique Id
- Grouping Key
- Stock Quantity
- Colour
- Size
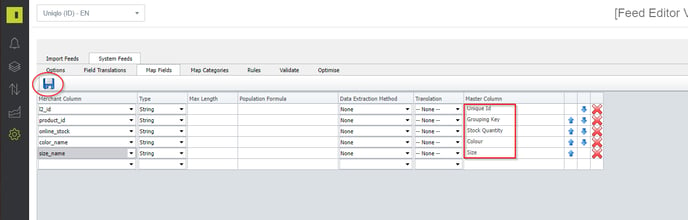
Click on the "Optimise" tab to check that the fields are populating correctly
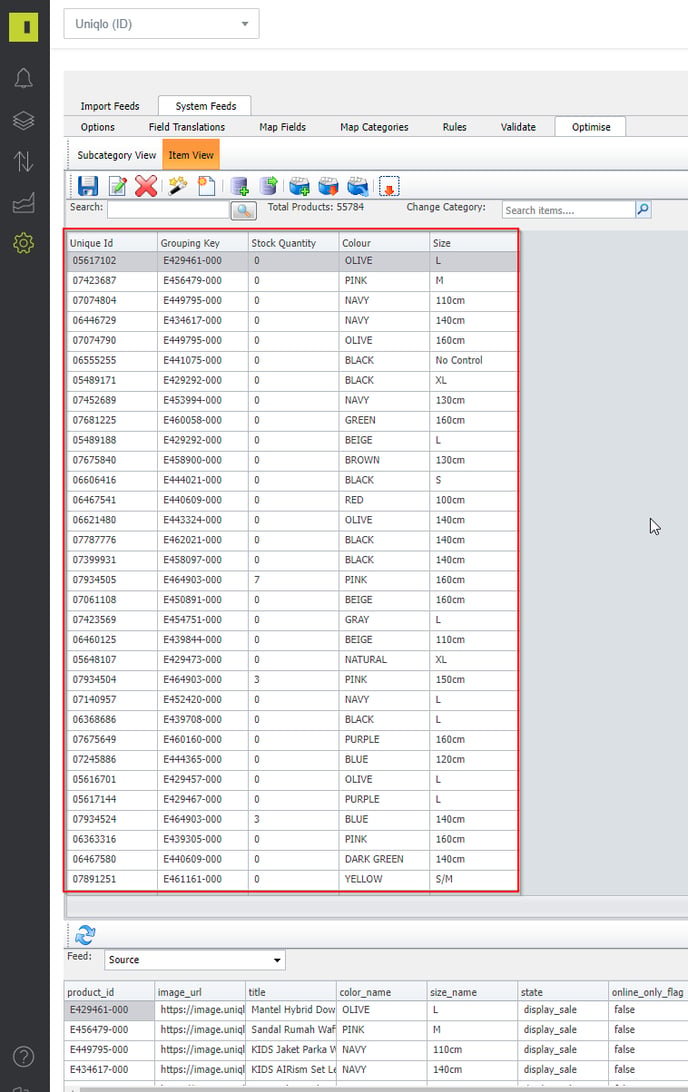
Note: pay attention to the "Quantity" Column and ensure that out-of-stock items have a "0" value rather then be blank (NULL), If this is the case click the "Rules" tab and write a rule that says something along the line of, if Qty not specified then replace with "0"
The final step now it to get the URL for this secondary feed. Click on the "Option" tab and Cntrl-alt to get the URL, and share this in the MerchOps ticket.