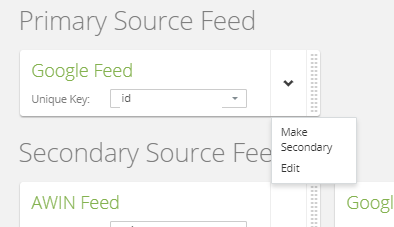This article will guide you through how to add, edit and disable source feeds using the Master Feed Wizard
Creating Your Source Feeds
You will first need to navigate into the Master Feed Wizard, which can be found under Setup > Master Feed Manager:
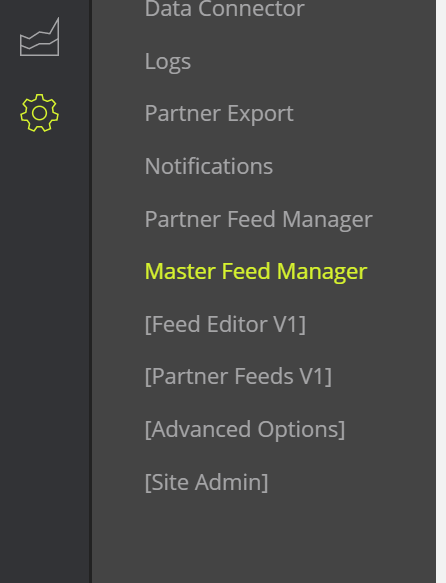
Once you have done so, you will be presented with the first step of the wizard, showing sections for Primary, Secondary and Disabled Source Feeds. The first action will be to select 'New Source Feed' in the top right hand corner of the screen.
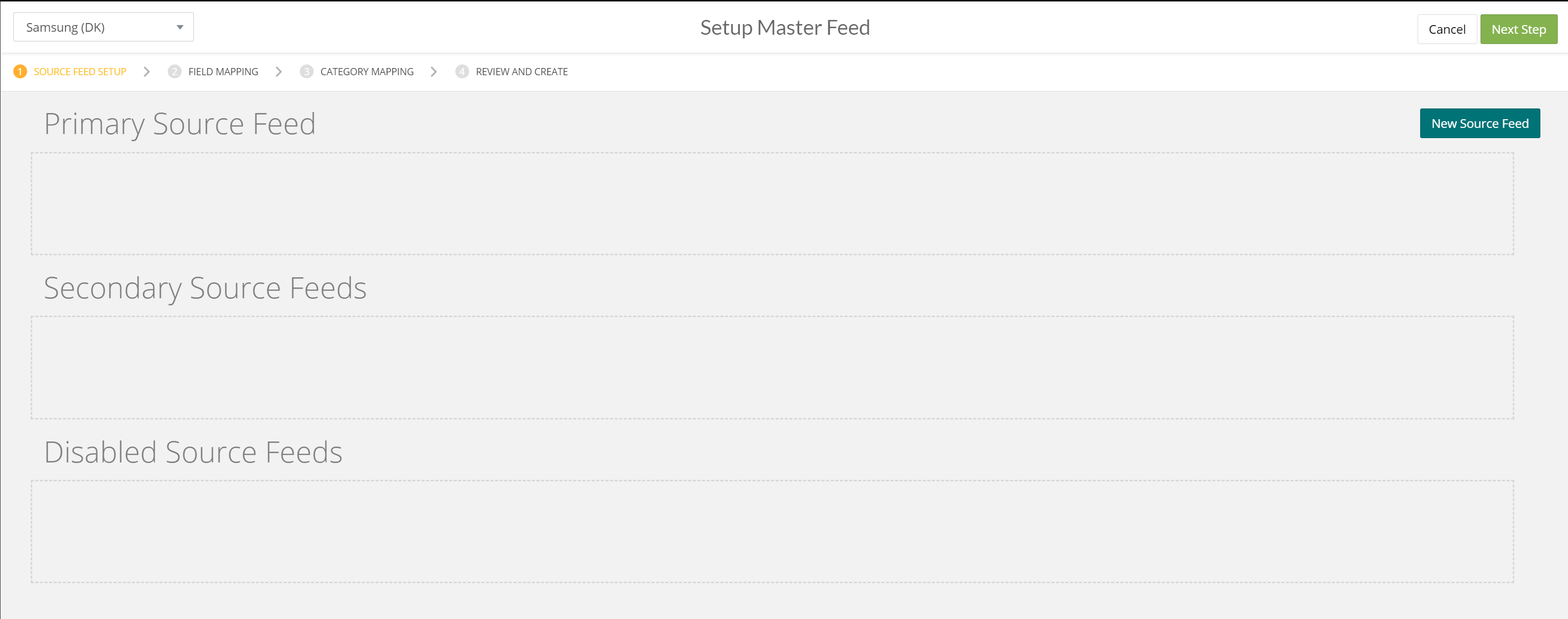
This will open a pop-up with all of the necessary options needed to create a source feed in the system:
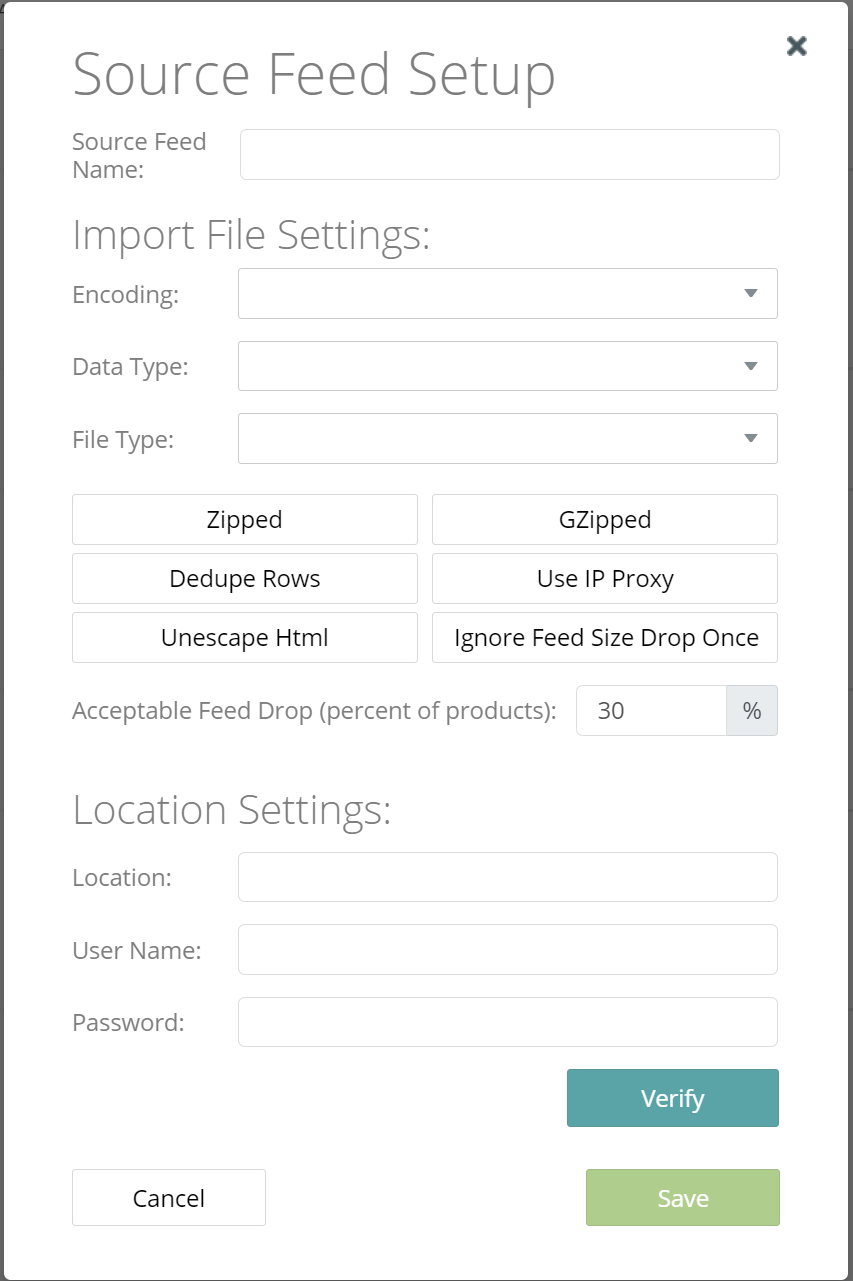
Source Feed Name - This is the name that will be used to reference the file throughout the system, including for field mapping, writing rules and within the Product Viewer. It is important to use something clear, concise and that will be understood by all users.
Encoding - The encoding used within the file. This will typically be UTF8 for most English language datasets.
Data Type - Tell the platform whether the Data you are adding is an existing Feed, from an API, a plug-in, scrape etc.
File Type - Whether the file is a delimited data set (usually .csv or .txt), an XML or JSON formatted.
Zipped/Gzipped - Enable the corresponding option, if your dataset is compressed either with Zip or Gzip. This will typically be denoted in the filename, either as .zip or .gzip, respectively.
Dedupe Rows - Enabled by default, this option will ensure that any duplication within Unique IDs is removed during the Master Feed Build process.
Use IP Proxy - If your source data sits behind an IP whitelist then it is important to ensure that you have whitelisted all Intelligent Reach IP's and enabled this option. More information available in this article - [Insert IP Proxy Article URL]
Unescape HTML - Enable this option if your source data contains HTML that may otherwise cause corruption within the data.
Ignore Feed Size Drop - If the number of products drops in your source data drops below your specified threshold (set in the next step) then the Platform will revert your data and send you a notification. Enable this option and the rebuild the feeds if you are happy that the data is correct. You do not need to disable this option again manually.
Acceptable Feed Drop - The % over which the Platform will revert your data and send you a notification. By default, this will be set at 30%, but you should change this based on an estimation of your average daily fluctuation in product count.
Location - This will either be the URL or the FTP Location of your source file. Please note, that any source feeds on FTP, will need to be preceded either with 'ftp://' or 'sftp://' respectively.
Username & Password - Complete these fields if the Location of your source data sits behind login credentials
Once you have completed all of the above information, it is important to 'Verify' your Source feed. If this does not validate, the Platform will give you an indication as to why. Most commonly, this is due to an issue within the Location.
If the location is verified successfully, you can now Save the source feed:
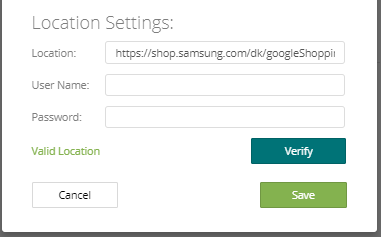
This will start the process of Importing the Source feed you have created, so that you can next assign the feed a Unique Key: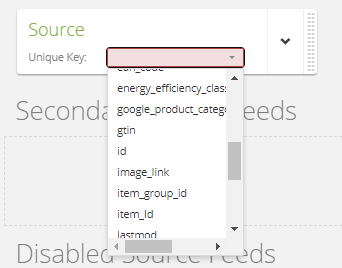
Note: This should be the ID that corresponds to each unique product within your source data. Duplicates within this assigned ID will be removed.
Once you have assigned a Unique Key, the setup process for this Source feed is complete. If you do not need any Secondary Feeds, you can skip the below steps and go straight to Stage 2 - [Insert Field Mapping Article Link]
If you want to create a Secondary feed, you can Click 'New Source Feed' and follow the same steps as above.
Once you have created your Secondary Source feeds, you will need to assign a Primary and Secondary key:
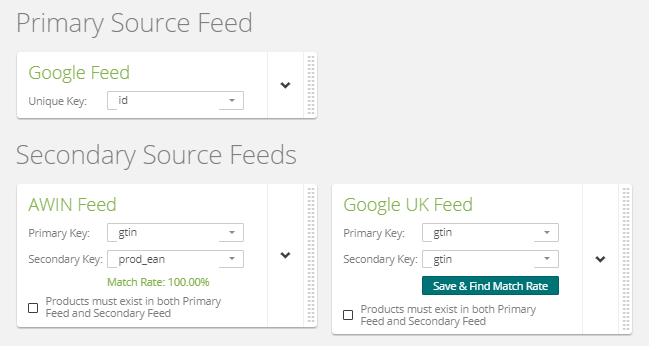
Primary Key - this is the field from the Primary Feed, that contains an ID matching to your Secondary feed
Secondary Key - this is the corresponding field in your Secondary Feed that contains the ID that matches with the field selected as a Primary Key
Once you have assigned both of these, click 'Save and Find Match Rate' and the Platform will calculate the % of products within your Secondary Feed, that contain a match in the Primary feed.
The final step is then to decide whether or not to enable 'Products must exist in both Primary Feed and Secondary Feed'. If this option is selected, only products that exist in both feeds will be built into the Master Feed.
Tip: If the Secondary feed is responsible for attributes such as Price, Stock or Link URLs, then it would be best practise to enable this option.
Editing or Disabling Source Feeds
If you want to edit or disable any of your existing Source feeds, you can do so, by opening the menu to the right-hand side of each source feed, as below: